Установка Ubuntu Linux (Часть 1)
Сегодня я вам расскажу об операционной системе Ubuntu Linux Desktop. Для начала начну с того почему именно Ubuntu Linux. Года 2 назад я решил попробовать установить себе Linux. Перебрав кучу материалов, установив кучу разных дистрибутивов решил остановиться на Ubuntu.
Причин тому несколько:
- Это постоянно развивающаяся операционная система
- Много разной документации и форумов на которых можно найти то что тебе нужно
- Есть серверный вариант дистрибутива который совершенно бесплатный к установке
- Ubuntu базируется на системе Debian которая довольно стабильная. К тому же в большинстве случаев дистрибутивы программ из Debian подходят к Ubuntu.
На текущий момент наиболее актуальными дистрибутивами являются:
- Ubuntu 10.04
- Ubuntu 10.10
- Ubuntu 11.04
- Ubuntu 11.10
На официальном сайте http://ubuntu.com вы найдете для скачивания дистрибутивы 1 и 4. Дистрибутивы 2 — 3 придется ставить посредством обновления. Сразу скажу, что данную статью я пишу по Ubuntu Linux 10.10.
Мой выбор пал на Ubuntu 10.10 в следствии следующих преимуществ:
- Старый вариант Gnome 2
- Быстрота работы
- присутствует «Центр приложений Ubuntu»
- Все программы необходимые мне для работы, работают здесь нормально.
Недостатки других дистрибутивов:
| Название | Недостатки |
|---|---|
| Ubuntu 10.04 | Нет «Центр приложений Ubuntu» |
| Ubuntu 11.04 |
|
| Ubuntu 11.10 |
|
Теперь перейдем к тому, что нас больше всего интересует, к установке Ubuntu. Сразу предупрежу, я установку буду проводить на виртуальной машине Virtual Box 4.1.8.
Скачиваем для начала дистрибутив Ubuntu 10.04
http://www.ubuntu.com/download/ubuntu/download
После того как скачали можно приступать к установке. Создаем новую виртуальную машину:
Вводим Имя виртуальной машины «Ubuntu Linux». Выбираем тип Операционной системы и Версию. Версия зависит от того какую платформу вы будете устанавливать x86 или x64. Нажимаем «Вперед».
Выбираем необходимый объем оперативной памяти для виртуальной машины. Стандартный объем 512 Мб., но поскольку мне компьютер позволяет, то я выберу 2048 Мб., для более быстрой работы. Нажимаем «Вперед».
Теперь необходимо создать новый виртуальный жесткий диск. Или выбрать уже существующий и не нужный. Я выбираю «Создать новый жесткий диск» и нажимаю «Вперед».
Выбираем тип файла виртуального диска. Это нужно для того чтобы можно было использовать данный виртуальный диск на других виртуальных машинах. Например выбрав формат VHD мы сможем подключать данный виртуальный диск к:
- серверу виртуальных машин Hyper-V, Virtual Server 2005
- виртуальной машине Virtual PC 2007
Поскольку мы в дальнейшем не планируем использовать данный виртуальный диск на других виртуальных машинах, то выбираем VDI и нажимаем «Вперед».
Выбираем тип диска:
- Динамические виртуальный диск (автоматически увеличивается по мере заполнения пространства, не может быть больше определенной величины)
- Фиксированный виртуальный диск (всегда имеет одинаковый размер)
Нажимаем «Вперед»
Указываем размер виртуального жесткого диска. Нажимаем «Вперед».
Нажимаем «Создать». Создастся новый виртуальный диск.
Нажимаем «Create», создастся новая конфигурация виртуальной машины.
Появилась новая виртуальная машина. Щелкнув на кнопку «Старт» мы ее запустим. Щелкнув на кнопку «Свойства» мы сможем сконфигурировать некоторые параметры в ручную. О том как изменить конфигурацию виртуальной машине, будет подробно написано в следующей статье.
Теперь нажимаем «Старт»:
Запустится мастер первого запуска. Нажимаем «Вперед»
Выбираем образ диска Ubuntu скаченного в самом начале и нажимаем «Вперед».
Нажимаем «Продолжить»
Запустится установка виртуальной машины.
Выбираем язык системы и нажимаем «Установить» Ubuntu 10.04 LTS.
Выбираем часовой пояс и нажимаем «Вперед»
Выбираем раскладку клавиатуры. По условию ничего не меняем и просто нажимаем «Вперед»
Выбираем жесткий диск на который будем устанавливать систему. Поскольку у нас виртуальная машина, то мы менять ничего не будет и все установим на один диск, удалив при этом всю информацию с него. В случае если вы будите ставить систему на компьютер на котором несколько дисков с информацией, то лучше будет выбрать «Указать разделы вручную» и указать на какой диск, в какой раздел будет производиться информация.
Я ничего менять не буду и нажимаю «Вперед»
Вводим информацию о пользователе и нажимаем «Вперед»
Все готово к началу установки. Нажимаем «Установить» и установка начнется.
Установка началась. Ждем ее завершения.
Установка завершена. Перезагружаем виртуальную машину, но прежде отключаем компакт диск из нее «Устройства» — «Приводы оптических дисков» — «Изъять диск из привода». Нажимаем «Перезагрузить».
Установка завершена. Входим в систему.
Мы видим рабочий стол. Теперь нам нужно установить драйвера для нормальной работы. Для этого нажимаем «Устройства» — «Установить Дополнения гостевой ОС».
Нажимаем «Отмена».
Заходим «Приложения» — «Стандартные» — «Терминал»
Запускаем на установку файл VboxLinuxAdditions.run с компакт диска, с правами главного администратора. Начинается установка драйверов:
Установка завершена. Перезагружаем виртуальную машину.
Обновление Ubuntu Linux и установка дополнительного программного обеспечения будет описано в Части 2 данной статьи.
Дмитрий Муравьев
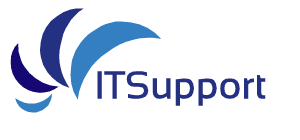














![Ubuntu Linux [Работает] - Oracle VM VirtualBox_020](http://itsupport.su/wp-content/uploads/2012/02/Ubuntu-Linux-Работает-Oracle-VM-VirtualBox_020-300x260.png)
![Ubuntu Linux [Работает] - Oracle VM VirtualBox_021](http://itsupport.su/wp-content/uploads/2012/02/Ubuntu-Linux-Работает-Oracle-VM-VirtualBox_021-300x253.png)
![Ubuntu Linux [Работает] - Oracle VM VirtualBox_023](http://itsupport.su/wp-content/uploads/2012/02/Ubuntu-Linux-Работает-Oracle-VM-VirtualBox_023-300x253.png)
![Ubuntu Linux [Работает] - Oracle VM VirtualBox_025](http://itsupport.su/wp-content/uploads/2012/02/Ubuntu-Linux-Работает-Oracle-VM-VirtualBox_025-300x253.png)
![Ubuntu Linux [Работает] - Oracle VM VirtualBox_026](http://itsupport.su/wp-content/uploads/2012/02/Ubuntu-Linux-Работает-Oracle-VM-VirtualBox_026-300x253.png)
![Ubuntu Linux [Работает] - Oracle VM VirtualBox_028](http://itsupport.su/wp-content/uploads/2012/02/Ubuntu-Linux-Работает-Oracle-VM-VirtualBox_028-300x253.png)
![Ubuntu Linux [Работает] - Oracle VM VirtualBox_029](http://itsupport.su/wp-content/uploads/2012/02/Ubuntu-Linux-Работает-Oracle-VM-VirtualBox_029-300x253.png)
![Ubuntu Linux [Работает] - Oracle VM VirtualBox_030](http://itsupport.su/wp-content/uploads/2012/02/Ubuntu-Linux-Работает-Oracle-VM-VirtualBox_030-300x253.png)
![Ubuntu Linux [Работает] - Oracle VM VirtualBox_031](http://itsupport.su/wp-content/uploads/2012/02/Ubuntu-Linux-Работает-Oracle-VM-VirtualBox_031-300x253.png)
![Ubuntu Linux [Работает] - Oracle VM VirtualBox_032](http://itsupport.su/wp-content/uploads/2012/02/Ubuntu-Linux-Работает-Oracle-VM-VirtualBox_032-300x253.png)
![Ubuntu Linux [Работает] - Oracle VM VirtualBox_033](http://itsupport.su/wp-content/uploads/2012/02/Ubuntu-Linux-Работает-Oracle-VM-VirtualBox_033-300x253.png)
![Ubuntu Linux [Работает] - Oracle VM VirtualBox_034](http://itsupport.su/wp-content/uploads/2012/02/Ubuntu-Linux-Работает-Oracle-VM-VirtualBox_034-300x253.png)
![Ubuntu Linux [Работает] - Oracle VM VirtualBox_035](http://itsupport.su/wp-content/uploads/2012/02/Ubuntu-Linux-Работает-Oracle-VM-VirtualBox_035-300x253.png)
![Ubuntu Linux [Работает] - Oracle VM VirtualBox_038](http://itsupport.su/wp-content/uploads/2012/02/Ubuntu-Linux-Работает-Oracle-VM-VirtualBox_038-300x253.png)
![Ubuntu Linux [Работает] - Oracle VM VirtualBox_039](http://itsupport.su/wp-content/uploads/2012/02/Ubuntu-Linux-Работает-Oracle-VM-VirtualBox_039-300x253.png)
Комментариев нет