MS Windows 2012 (DHCP сервер)
Зайдем в операционную систему и посмотрим на ее первоначальный вид:
Рабочий стол:
Наверное вы заметили, что данная операционная система работает у меня на виртуальной машине в среде Hyper-V 2008 R2. На удивление работает очень шустро и без каких либо проблем. В ближайших статьях мы рассмотрим вариант установки Hyper-V Server 2012 и посмотрим, что нового он нам принесет.
Наверное вы уже заметили, что у меня в систему уже установлен сервер обновлений WSUS, дело в том, что Windows 8 не работает нормально с WSUS 3 SP2 установленным на Windows 2008 R2. Поэтому я в тестовом режиме уже провел установку сервера WSUS, дабы посмотреть, что нового есть в нем.
Для того чтобы посмотреть как работают разные роли, я установил на отдельную виртуальную машину Windows XP и подключил через виртуальный локальный сетевой адаптер ее к серверу.
Мы видим, что Windows XP не смог получить сетевые параметры локальной сети и поэтому мы начнем установку на сервере с роли DHCP сервера.
Установка роли DHCP сервера
Выбираем добавить роль:
Нажимаем «Далее».
На данный момент нас интересует первый вариант установки. Ничего не меняем и просто переходим «Далее».
Выбираем сервер на который будем производить установку и нажимаем «Далее».
Выбираем роль «DHCP сервер» и нажимаем «Далее».
Никаких дополнительных компонент мы устанавливать не будем и просто переходим «Далее».
Нажимаем «Установить».
Началась установка роли. Ждем ее окончания.
Установка завершена. Нажимаем «Закрыть» и переходим к настройке сервера DHCP.
Настройка сервера DHCP
Открываем DHCP сервер:
Создадим новую область для IPv4.
Задаем параметры выдачи IP адресов и нажимаем «Далее».
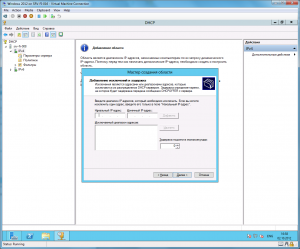
При необходимости добавляем исключения. Нажимаем «Далее».
Выбираем настроить параметры сейчас.
Указываем шлюз и нажимаем «Далее».
Указываем DNS сервера при необходимости и имя домена. Нажимаем «Далее».
Нажимаем «Готово».
Настройка DHCP сервера готова. Теперь можно перезапустить сетевой адаптер на Windows XP или перезагрузить систему полностью.
Мы видим, что наша виртуальная машина получила IP адрес, что говорит о том, что DHCP сервер работает.
Перейдем теперь к установке DNS сервера и RRAS для подключения интернета через NAT.
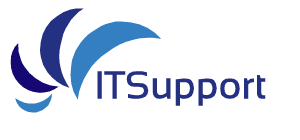
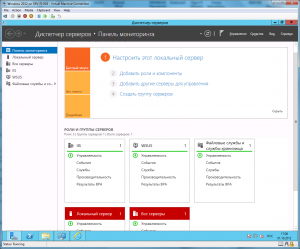
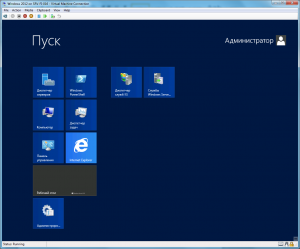
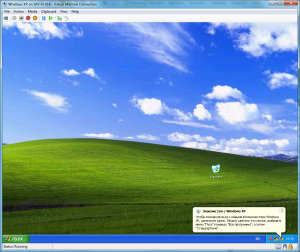
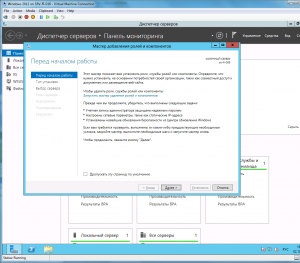
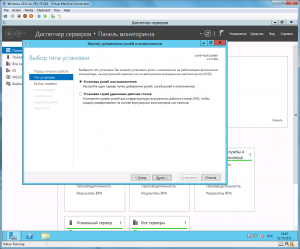
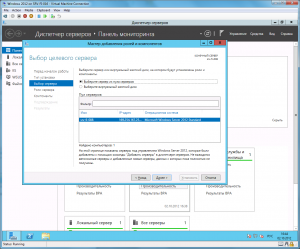
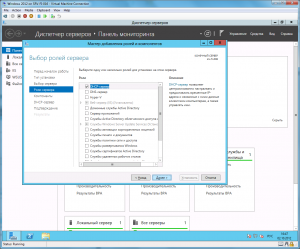
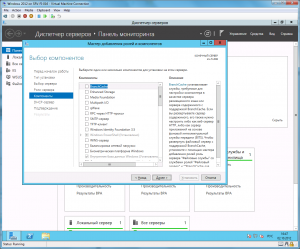
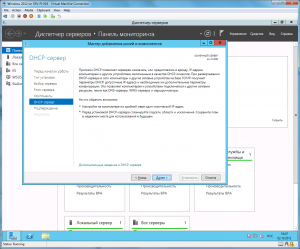
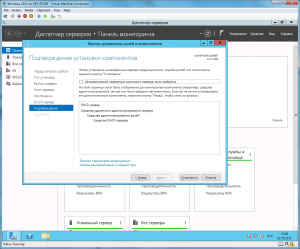
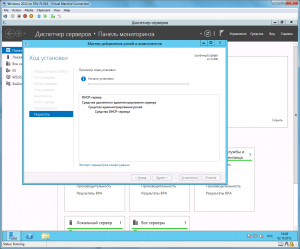
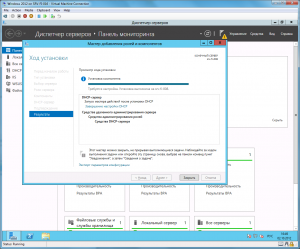
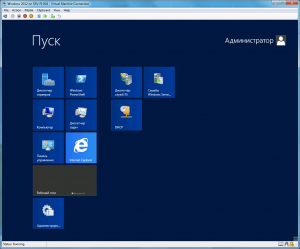
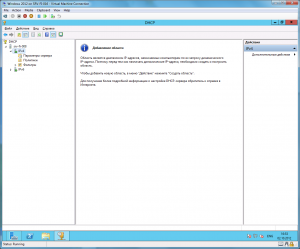
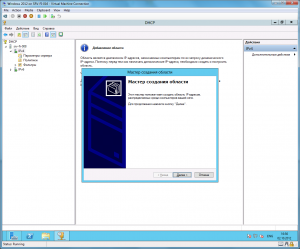
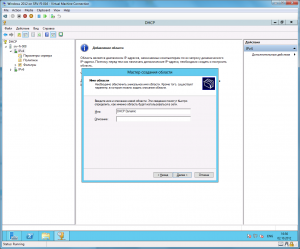
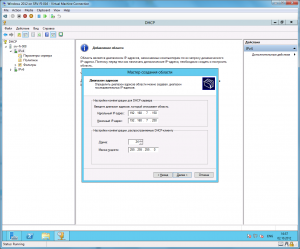
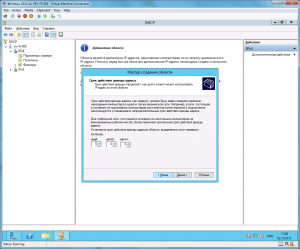
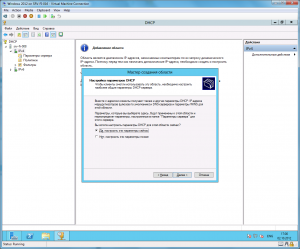
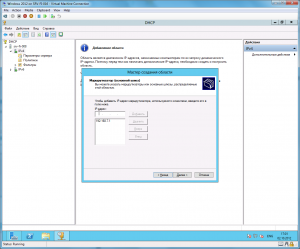
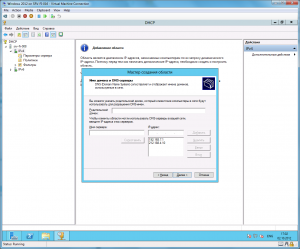
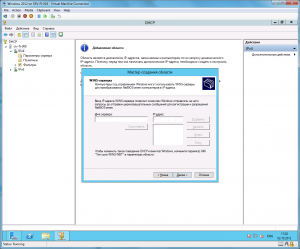
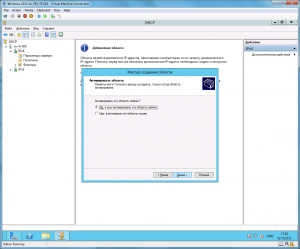
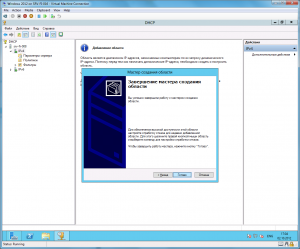
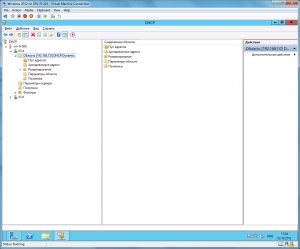
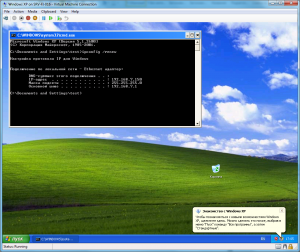
Комментариев нет