Windows 8 Установка других ролей (Часть 1)
Добавим необходимы нам роли:
И установим их. Сразу скажу что роль Hyper-V я не смог установить поскольку Windows 8 Server работает на виртуальной машине и Hyper-V ругается на возможности виртуализации процессора.
Описывать установку каждой роли я не буду. Все они ставятся примерно одинаково.
Пока копался в возможностях Windows 8 Server нашел как выглядит новый рабочий стол. Для того чтобы открыть его, нужно навести курсор в крайнее нижнее — левое положение и выбрать подсвечивающуюся питктограммку.
Нажимаем на пиктограммку:
Откроется новый Рабочий стол со всеми установленными службами на сервере. Что на мой взгляд вполне удобно.
Возвращаемся на стандартный Рабочий стол и наводим курсов в крайне — правое положение:
Получаем еще одну панель. Щелкнув на кнопу Settings получаем:
Мы видим основные настройки:
- Сеть
- Звук
- Раскладку языка
- Выключение сервера
- Уведомления
Теперь перейдем к самому главному — это внешний вид новых ролей.
Начнем с роли DHCP сервера.
Запускаем через Менеджер сервера роль DHCP.
На картинке выше мы видим, что сервер не сконфигурирован и не может выдавать IP адреса компьютером в локальной сети. Сконфигурируем его, для щелкним на протокол Ipv4 правой клавишей и выберем New Scope…
Нажимаем «Далее».
Вводим название и нажимаем «Далее»
Указываем с какого IP адреса и по какой выдавать динамически. Нажимаем «Далее»
На картинке выше нам предлагают указать интервал исключения. Это означает, что IP адреса в указанном здесь интервале не будут выдаваться автоматически. Меня это не интересует и я нажимаю просто «Далее».
Теперь нужно указать время в течении которого выданный IP адрес будет действительным. По истечении данного времени, компьютер запросит получение нового IP адреса. По условию это 8 дней. Оставляем без изменения и нажимаем «Далее».
Теперь нас спрашивают хотим ли мы сконфигурировать дополнительные настройки DHCP сейчас. Выбираем Да и нажимаем «Далее».
Вводим IP адрес шлюза который будут получать компьютеры автоматически. Нажимаем «Далее».
Теперь нам необходимо указать DNS сервера нашей сети. Указываем их и нажимаем «Далее».
Указываем адрес WINS сервера. Если конечно у вас он есть.
Примечание: Серверы Windows Internet Name Service (WINS) динамически сопоставляют IP-адреса именам компьютеров (именам NetBIOS). Это позволяет пользователям применять для доступа к ресурсам имена компьютеров, а не их IP-адреса.
В нашей сети мы его не используем и поэтому нажимаем «Далее».
Нас спрашивают хотим ли мы активировать выдачу сейчас? Естественно хотим и выбираем «Да». Нажимаем «Далее».
Нажимаем «Завершить».
Настройка DHCP сервера завершена.
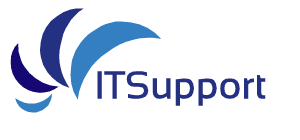
![WIndows 8 Server [Работает] - Oracle VM VirtualBox_112](http://itsupport.su/wp-content/uploads/2012/06/WIndows-8-Server-Работает-Oracle-VM-VirtualBox_112-300x247.png)
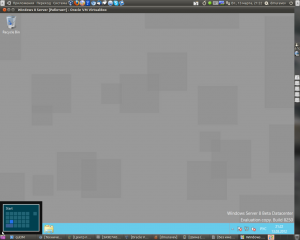
![WIndows 8 Server [Работает] - Oracle VM VirtualBox_118](http://itsupport.su/wp-content/uploads/2012/06/WIndows-8-Server-Работает-Oracle-VM-VirtualBox_118-300x232.png)
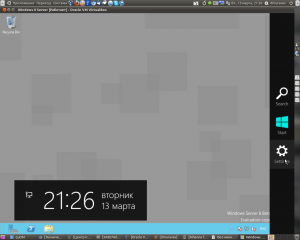
![WIndows 8 Server [Работает] - Oracle VM VirtualBox_121](http://itsupport.su/wp-content/uploads/2012/06/WIndows-8-Server-Работает-Oracle-VM-VirtualBox_121-300x232.png)
![WIndows 8 Server [Работает] - Oracle VM VirtualBox_122](http://itsupport.su/wp-content/uploads/2012/06/WIndows-8-Server-Работает-Oracle-VM-VirtualBox_122-300x232.png)
![WIndows 8 Server [Работает] - Oracle VM VirtualBox_123](http://itsupport.su/wp-content/uploads/2012/06/WIndows-8-Server-Работает-Oracle-VM-VirtualBox_123-300x232.png)
![WIndows 8 Server [Работает] - Oracle VM VirtualBox_124](http://itsupport.su/wp-content/uploads/2012/06/WIndows-8-Server-Работает-Oracle-VM-VirtualBox_124-300x232.png)
![WIndows 8 Server [Работает] - Oracle VM VirtualBox_125](http://itsupport.su/wp-content/uploads/2012/06/WIndows-8-Server-Работает-Oracle-VM-VirtualBox_125-300x232.png)
![WIndows 8 Server [Работает] - Oracle VM VirtualBox_126](http://itsupport.su/wp-content/uploads/2012/06/WIndows-8-Server-Работает-Oracle-VM-VirtualBox_126-300x232.png)
![WIndows 8 Server [Работает] - Oracle VM VirtualBox_128](http://itsupport.su/wp-content/uploads/2012/06/WIndows-8-Server-Работает-Oracle-VM-VirtualBox_128-300x232.png)
![WIndows 8 Server [Работает] - Oracle VM VirtualBox_129](http://itsupport.su/wp-content/uploads/2012/06/WIndows-8-Server-Работает-Oracle-VM-VirtualBox_129-300x232.png)
![WIndows 8 Server [Работает] - Oracle VM VirtualBox_130](http://itsupport.su/wp-content/uploads/2012/06/WIndows-8-Server-Работает-Oracle-VM-VirtualBox_130-300x232.png)
![WIndows 8 Server [Работает] - Oracle VM VirtualBox_131](http://itsupport.su/wp-content/uploads/2012/06/WIndows-8-Server-Работает-Oracle-VM-VirtualBox_131-300x232.png)
![WIndows 8 Server [Работает] - Oracle VM VirtualBox_132](http://itsupport.su/wp-content/uploads/2012/06/WIndows-8-Server-Работает-Oracle-VM-VirtualBox_132-300x232.png)
![WIndows 8 Server [Работает] - Oracle VM VirtualBox_133](http://itsupport.su/wp-content/uploads/2012/06/WIndows-8-Server-Работает-Oracle-VM-VirtualBox_133-300x232.png)
![WIndows 8 Server [Работает] - Oracle VM VirtualBox_134](http://itsupport.su/wp-content/uploads/2012/06/WIndows-8-Server-Работает-Oracle-VM-VirtualBox_134-300x232.png)
![WIndows 8 Server [Работает] - Oracle VM VirtualBox_135](http://itsupport.su/wp-content/uploads/2012/06/WIndows-8-Server-Работает-Oracle-VM-VirtualBox_135-300x232.png)
![WIndows 8 Server [Работает] - Oracle VM VirtualBox_136](http://itsupport.su/wp-content/uploads/2012/06/WIndows-8-Server-Работает-Oracle-VM-VirtualBox_136-300x230.png)
Комментариев нет